Задача: Как на Hyper-V on Server 2012 R2 Std установить виртуальную машину с осью Windows 7 x64
Давненько я не работал в виртуализации, базирующейся на Windows в частности Hyper-V, все больше на VMware. В этой организации у меня план — это перенести виртуальные машины из Hyper-V в ESXi и сделать это как можно безболезненно. Сейчас я хочу вспомнить как создается виртуальная машина под Hyper-V через Hyper-V Manager (Version 6.3.9600.16384)
Шаг №1: Подключаюсь по RDP к системе, на которой поднята роль Hyper-V с правами Domain Admins
on logon srv-virtual01 (Login: aolloadm, Group: Domain Admins)
Шаг №2: Запускаю оснастку Hyper-V Manager
Win + X - Control Panel - Administrative Tools - Hyper-V Manager и вижу все виртуальные машины которые есть
Шаг №3: Создаю виртуальную машину через оснастку Hyper-V Manager
(Actions) SRV-VIRTUAL01 - New - Virtual Machine…
Do not show this page again:отмечаем галочкой
нажимаем Next
(Specify Name and Location)
Name: srv-w7x64aStore the virtual machine in a different location:отмечаюLocation: D:\Hyper-V\VM conf\
нажимаем Next
(Specify Generation)
Choose the generation of this virtual machine:выбираюGeneration 2
нажимаем Next
(Assign Memory)
Startup memory: 4096 MB
нажимаем Next
(Configure Networking)
Connection:выбираюHyper-V
нажимаем Next
(Connect Virtual Hard Disk) выбираю Create a virtual hard disk
Name: srv-w7x64a.vhdxLocation: D:\Hyper-V\VHD\Size: 50 Gb
нажимаем Next
(Installation Options) выбираю Install an operating system from a bootable image file
Image file (.iso): C:\soft\нажимаю наBrowse…и выбираюSW_DVD5_Win_Pro_7w_SP1_64BIT_Russian_-2_MLF_X17-59431.isoи нажимаюOpen
нажимаем Next
(Summary) нажимаем Finish
Шаг №4: Через правый клик мышью на VM выбираю Start, а потом Connect
и я получаю
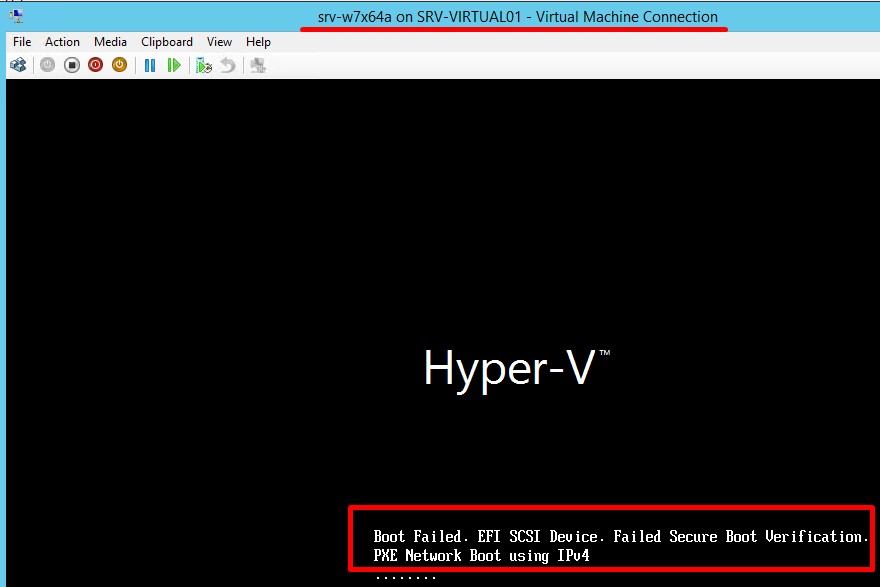
анализ какую генерацию для создаваемой виртуальной машины выбирать вышел на таблицу
(https://learn.microsoft.com/ru-ru/windows-server/virtualization/hyper-v/plan/should-i-create-a-generation-1-or-2-virtual-machine-in-hyper-v#windows-guest-operating-system-support)
в следующей таблице показано, какие 64-разрядные версии Windows можно использовать в качестве гостевой операционной системы для виртуальных машин поколения 1 и 2.
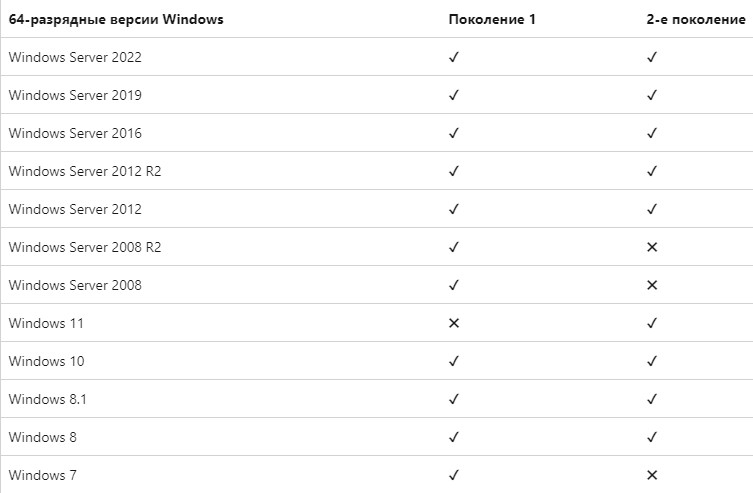
в следующей таблице показано, какие 32-разрядные версии Windows можно использовать в качестве гостевой операционной системы для виртуальных машин поколения 1 и 2.
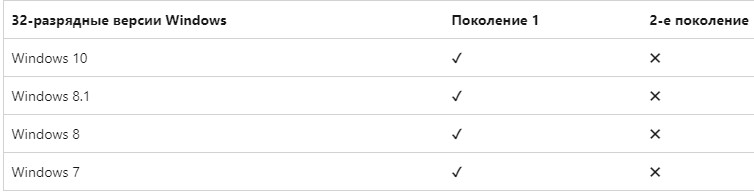
Итого, с учетом данных выше, переделываю виртуальную машину на Generation 1, запускаю, подключаюсь и в окне наблюдаю привычный процесс инсталляции операционной системы (проделываю вручную)

Важно, что установщик видит диск

у меня наследие от предыдущего системного администратора в виде тормоза сервера (S5000VSA, RAM = 20Gb (667MHz из 8 слотов), CPU = 1 (Intel Xeon CPU E5420 @ 2.50GHz) на котором развернуто самое главное в компании: Домен контроллер, Шлюз Remote Desktop Gateway. Я хочу это вынести на мощное железо.
Итого система установлена.
Шаг №5: Устанавливаю в систему Integration Services Setup disk:
При открытой консоли виртуальной машины srv-w7x64a, нажимаю Action — и выбираю Insert Integration Services Setup Disk, открываю "Мой компьютер" — и через правый клик на носителе выбираю "Install Hyper-V Integration Services" (D:\support\x64\setup.exe), проследовав за шагами мастера получаю сообщение об установленной версии Hyper-V
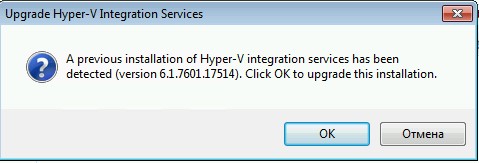
Нажимаю OK, увы не все так хорошо, опять ошибка
"An error has occurred: One of the update processes returned error code -2146762487"

Увы, побороть ошибку я пока не смог, а может и не нужно.
Шаг №6: Скачиваю пакет KB3063109 для Windows 7 x64, распаковываю его внутри развернутой виртуальной машины и устанавливаю устройства указав распакованный каталог:
Win + R -> cmd.exe
bcdedit.exe /set loadoptions DDISABLE_INTEGRITY_CHECKS bcdedit.exe /set TESTSIGNING ON shutdown /r /t 3
и после успешно из распакованного архива установил некоторые драйвера.
И вот теперь по сути я успешно установил Windows 7 x64 как виртуальную машину на Hyper-V и могу использовать.
Пока на этом все. С уважением автор блога Олло Александр aka ekzorchik.