В прошлой заметке я вспомнил, как на Hyper-V создается виртуальная машина с осью Windows 7 x64 SP1, сейчас она выступит подопытной в качестве эксперимента каковы шаги по миграции данной виртуальной машины с виртуализации на базе Windows Server 2012 R2 Std (Role: Hyper-V) на виртуализацию, базирующуюся от другого производителя и типа — это VMware.
У меня в наличии:
Hyper-V: Windows Server 2012 R2 StdESXi: ESXi 6.7.0
Шаг №1: Выключаю VM (Ось внутри Windows 7 x64) которая развернута под Hyper-V на Windows Server 2012 R2 Std
MAC предварительно проверяю, что выставлен как Динамический
IP-адрес назначен как статика: 192.168.9.135/24Маска подсети: 255.255.255.0Основной шлюз: 192.168.9.1Предпочитаемый DNS-сервер: 192.168.9.2Альтернативный DNS-сервер: 192.168.9.3MAC: 00:15:5D:00:0B:1F

Шаг №2: Устанавливаю на свою офисную рабочую станцию под управлением Windows 10 Pro приложение "StarWind V2V Converter"
Шаг №3: Приступаю к процессу конвертации виртуальной машины с Hyper-V на ESXi
Select the location of the image to convert: выбираю Microsoft Hyper-V Server (Virtual Disk or Virtual Machine on local or remote Hyper-V hypervisor)
и нажимаю Next
Авторизуюсь на Microsoft Hyper-V сервере
Hostname: srv-virtual01.polygon.localUser name: polygon\ekzorchikPassword: доменный парольUse Windows authentication: галочку не ставлю, т.к. на рабочей офисной системе я работаю не под административной учетной записью
и нажимаю Next
Выбираю виртуальную машину
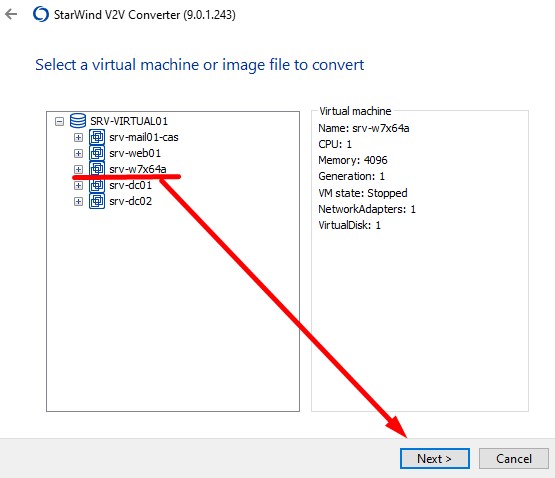
и нажимаю Next
Указываю куда конвертировать данную виртуальную машину
Select the location of the destination image:выбираюRemote VMware ESXi Server
и нажимаю Next
Указываю параметры подключения к ESXi: (Enter VMware ESXi Server connection parameters)
IP address: 192.168.XXX.XXXUser name: rootPassword: 712mbddr@
и нажимаю Next
Указываю параметры виртуальной машины на ESXi (сторадж расположения, имя, диск, сеть, тип виртуальной машины)
Path virtual machine: выбираю хранилище на ESXi M2 (у меня под тестовые системы на основе M.2 диска)Name: srv-w7x64aSelect OS disk: srv-w7x64a.vhdxNetwork Connection: VLAN 9OS type: Windows
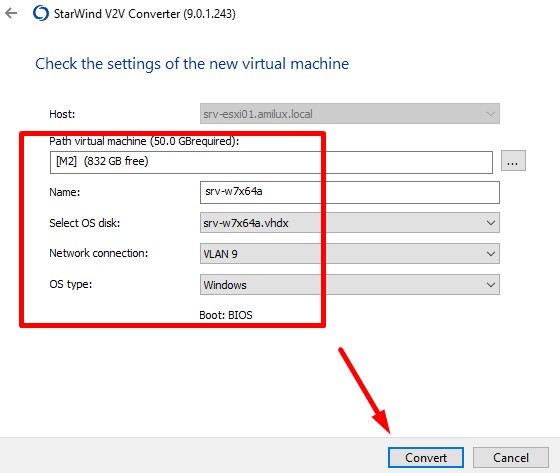
и нажимаю Convert
Ожидаю…

все зависит от канала/способа (СЕТЬ) которым подключены сервера

Ожидаю…
По итогу, процесс успешно завершен.
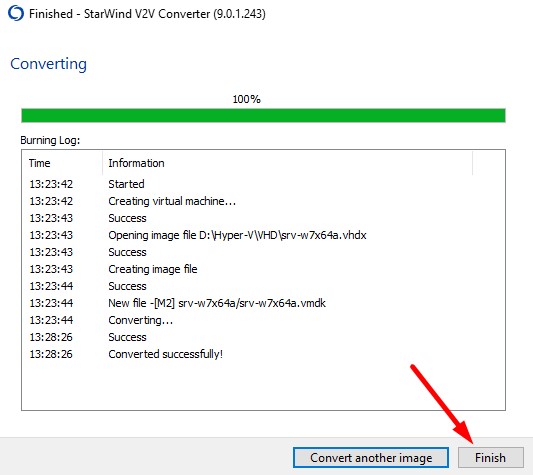
Нажимаю Finish.
Шаг №4: Подключаюсь через браузер Google Chrome к srv-esxi01, авторизуюсь вижу виртуальную машину, которая была сконвертирована с Hyper-V.
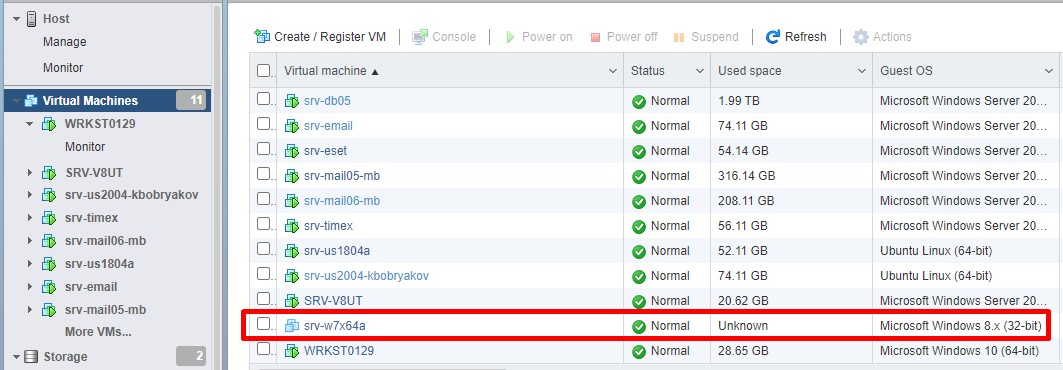
Открываю ее свойства и добавляю привод (VM - Name: srv-w7x64a, Edit Settings - Add other device — выбираю CD/DVD drive и нажимаю Save) в котором смонтирован образ VMware Tools, а то после конвертации доступны лишь следующие устройства:
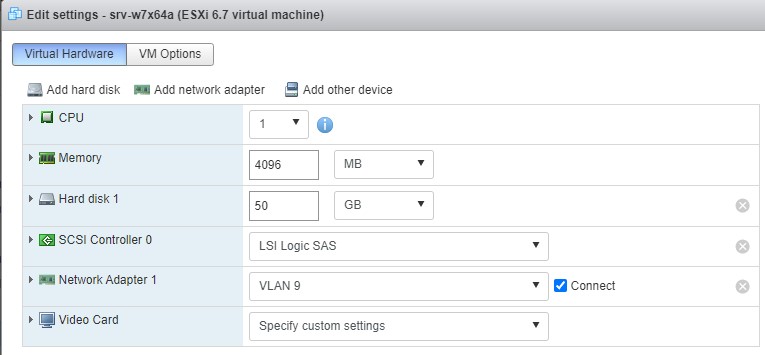
добавленное устройство CD/DVD Drive:
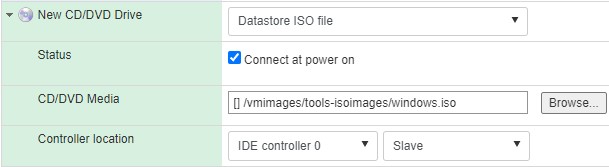
и нажимаю Save
Запускаю ее, в первый раз меня выбрасываем в BIOS, нажимаю F10 (Save configuration changes and exit now? - Yes)
Система запускается
Происходит установка устройств в автоматическом режиме
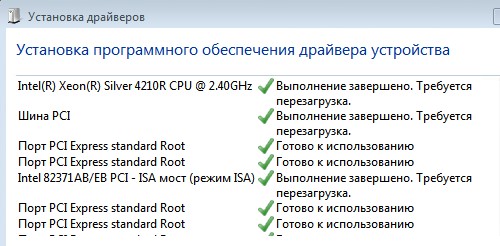
По итогу установки, Windows запрашивает перезагрузку компьютера, соглашаемся.
Через подмонтированный образ VMware Tools устанавливаем компоненты, перезагружаемся
После проверяю, какой IP адрес теперь у виртуальной машины: а он динамический и присвоился, как 192.168.9.136, а MAC-адрес: 00:0C:29:AB:DB:FB
ну я бы сказал, что смена настроек сетевой карты — это не есть хорошо, но кто мешает после поменять внутренний IP. Итого, что-то да я проработал в своих условиях и что-то да пригодится.
А пока буду собирать статистику и составлять план переноса с Hyper-V на ESXi, может как один из вариантов — это заново развернуть сервисы, а после из бекапа восстановить данные и начать использовать. Посмотрим…
На этом все, с уважением автор блога Олло Александр aka ekzorchik.