Хочу себе сделать пошаговую заметку по установке Veeam Backup & Replication Enterprise Plus 11.0.1.1261_20211005(712mbddr@).7z, cперва на виртуальную машину, а после как разберу все возникающие нюансы, вынесу ее на отдельную физическую систему не связанную с сетью компании, по аналогии, как сейчас работает система на Windows Server 2008 R2 Ent которая расположена в отдельном сегменте где собираются все бекапы сервисов: базы данных, бекапы сайтов, бекап сетевого оборудования и т.д.
Преследуемые задачи:
Резервное копирование виртуальных машин, развернутых с использованием ESXi
srv-esxi01srv-esxi02srv-esxi03
Резервное копирование виртуальных машин, развернутых с использованием Hyper-V
srv-virtual01srv-virtual02
на операционную систему Windows Server 2016 Standard, где характеристики виртуальной машины или физической:
OS: Windows Server 2016 StandardISO: SW_DVD9_Win_Server_STD_CORE_2016_64Bit_English_-4_DC_STD_MLF_X21-70526.ISOCPU = 1 cpu (4 cores)RAM = 8GbHDDDisk 1: 150Gb (System)Disk 2: (подключен через iSCSI)Workgroup: система не в доменеHostname: srv-veeam01Потребуется ПО: архиватор 7zip, пакет Veeam Backup & Replication Enterprise Plus 11.0.1.1261_20211005(712mbddr@).7z
Шаг №1: Создаю виртуальную машину с характеристиками, указанными выше и устанавливаю операционную систему из образа (SW_DVD9_Win_Server_STD_CORE_2016_64Bit_English_-4_DC_STD_MLF_X21-70526.ISO):
у меня хост ESXi 7.0 U2
Name: srv-veeam01Compatibility: ESXi 7.0 U2 virtual machineGuest OS family: WindowsGuest OS version: Microsoft Windows Server 2016 (64-bit)
выбираю Storage на NVMe (дисках), Вы же выбираете свое хранилище (я же пишу заметку для себя в первую очередь)
SCSI Controller 0: оставляю LSI Logic SASNetwork Adapter 1: VLAN 9Adapter Type: E1000ELogin: AdministratorPass: 712mbddr@
и после устанавливаем VMWare Tools
Шаг №2: На логическом диске C: создаю каталог Soft в который помещаю инсталляторы архиватора 7zip и пакет Veeam Backup & Replication Enterprise Plus 11.0.1.1261_20211005(712mbddr@).7z
Шаг №3: Устанавливаю архиватор 7zip
Шаг №4: Распаковываю архив (Veeam Backup & Replication Enterprise Plus 11.0.1.1261_20211005(712mbddr@).7z) в каталог C:\Soft
Шаг №5: Приступаю к установке Veeam Backup & Replication Enterprise Plus:
всегда читаем Readme.txt
Процедура установки:
Запускаем VeeamBackup&Replication_11.0.0.837_20210525.iso --> Install
C:\Soft\Veeam Backup & Replication Enterprise Plus 11.0.1.1261_20211005(712mbddr@)\Veeam Backup & Replication Enterprise Plus 11.0.1.1261_20211005\VeeamBackup&Replication_11.0.1.1261_20211005\Setup.exe - Install
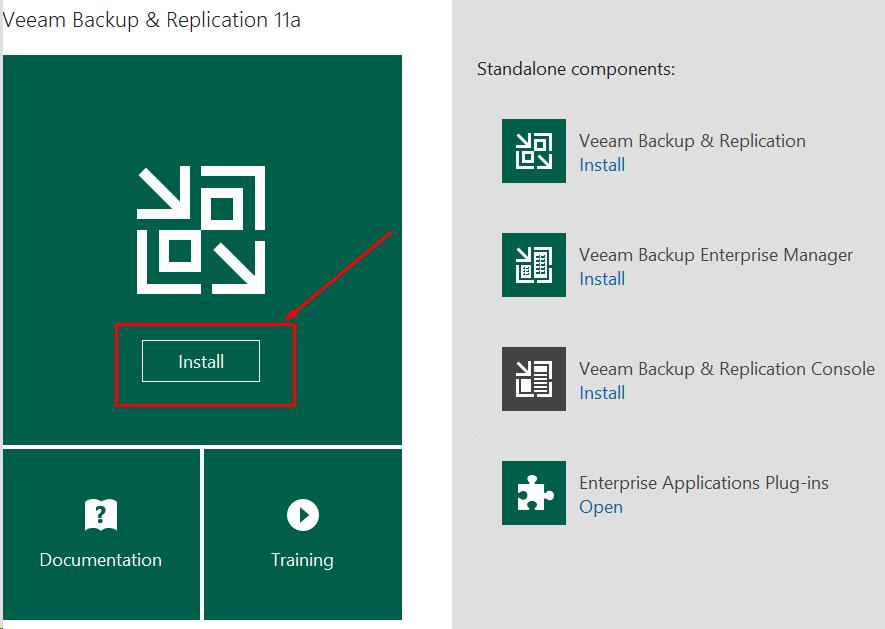
Мастер говорит, что перед дальнейшей инсталляцией нужно чтобы в системы били установлены следующие программы, нажимаем "OK", мастер сам все поставит
Microsoft .NET Framework 4.7.2Microsoft Visual C++ 2015-2019 Redistributable
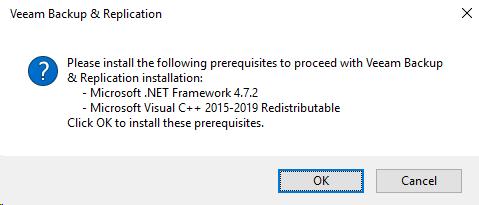
Ожидаем… после нужно перезагрузить систему и заново запустить процесс установки
нажимаю Reboot
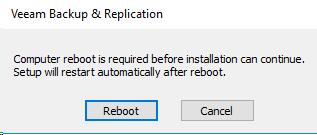
А мастер установки самостоятельно запустится, соглашаемся с лицензионным соглашением и нажимаем Next
License file for Veeam Backup & Replication: ничего не указываеми нажимаемNext, Next, Install(будут произведена установка отсутствующих компонентов)
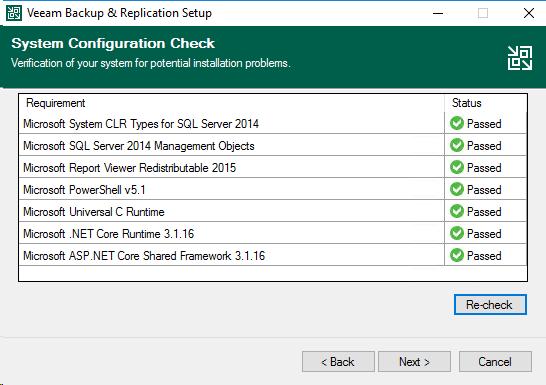
и нажимаем Next, Install
Ожидаем…
Установка завершена, нажимаем Finish
На момент установки пропускаем шаг с указанием ключа (необходимо, чтобы была установлена триальная версия)
Следуем дальнейшим шагам установщика
• Процедура лечения:
Останавливаем все службы начинающиеся с Veeam...
Win + X -> Control Panel - Administrative Tools - Computer Management - Computer Management (Local) - Service and Applications - Services
или
Win + X - Command Prompt (Admin) C:\Windows\system32>net start | findstr /I Veeam SQL Server (VEEAMSQL2016) SQL Server CEIP service (VEEAMSQL2016) Veeam AWS Service Veeam Azure Service Veeam Backup Server RESTful API Service Veeam Backup Service Veeam Backup VSS Integration Service Veeam Broker Service Veeam CDP Coordinator Service Veeam Cloud Connect Service Veeam Data Mover Service Veeam Distribution Service Veeam Explorers Recovery Service Veeam GCP Service Veeam Guest Catalog Service Veeam Installer Service Veeam Mount Service Veeam vPower NFS Service
и останавливаю их всех.
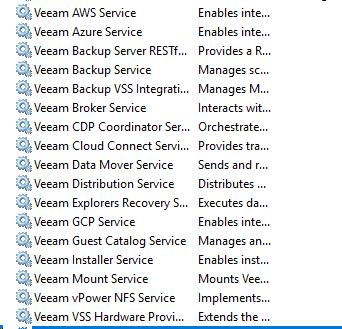
Заменяем C:\Program Files\Common Files\Veeam\VeeamLicense.dll на файл ..\Cracked DLL v1.0.0.82\VeeamLicense.dll
Перезагружаем сервер и дожидаемся старта всех служб. (Это Важно), иначе при подключении будете получать вот такую вот ошибку:
Failed to connect to Veeam Backup & Replication server:
Remoting Channel Sink UriNotPublished. RequestUri is '/VeeamClientUpdateService'
Win + Shut down or sign out - Restart, Continue
Запускаем Veeam B&R (Win - Veeam - Veeam Backup & Replication Console) — после нажимаю Connect
Localhost:9392SRV-VEEAM01\AdministratorUse Windows session authentication: отмечаю галочкой
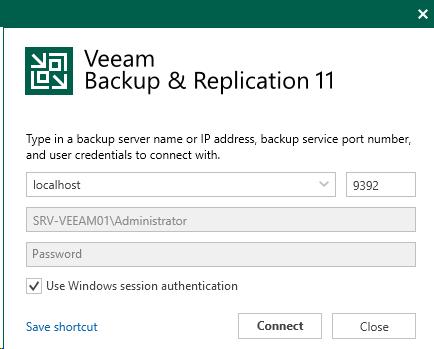
Переходим в Menu (Левый верхний угол программы) --> Licence --> Install —> выбираем лицензию Veeam_ASv11_1500.lic
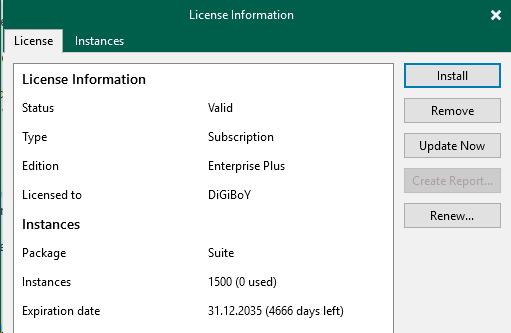
На заметку: Это мы сперва тестируем нелицензионное использование, убеждаемся что продукт нас устраивает и идет приобретать лицензионное, дабы не нарушать закон.
(другие файлы лицензий также подойдут, они распространяются в рамках различных пакетов, например rental licence и cloud connect)
Итого:

Шаг №6: Подключаюсь к Windows Server 2016 Standard LUN через iSCSI с хранилища QNAP на 500Gb и делаю его как диск D:, после создаю каталог D:\backup где будут располагаться бекапы виртуальных машин:
Шаг №7: Подключим хост ESXi в Veeam:
запускаю Консоль:
Запускаем Veeam B&R (Win - Veeam - Veeam Backup & Replication Console) — после нажимаю Connect — вкладка Server - Inventory - Virtual Infrastructure - Add Server — выбираю VMware vSphere - vSphere -
Name: srv-esxi01
и нажимаю Next
Credentials: нажимаю Add -
Username: rootPassword: polygon.LocalDescription: srv-esxi01
и нажимаю OK, после чего в строке Credentials выбирается/подставляется созданная аутентификационная часть
Port: 443
и нажимаю Apply, Continue, ожидаем
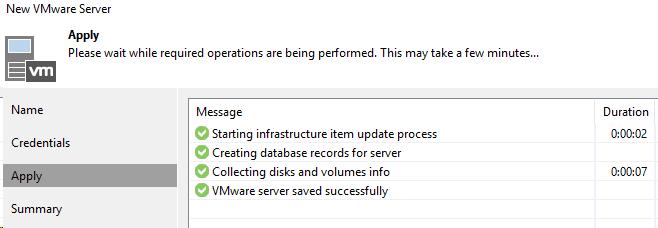
и нажимаем Next, Finish
Шаг №8: Подключаем в Veeam Backup and Replications диск D: куда помещать резервные копии виртуальных машин:
запускаю Консоль:
Запускаем Veeam B&R (Win - Veeam - Veeam Backup & Replication Console) — после нажимаю Connect - Backup Infrastructure — через правый клик мышью на Backup Repositories — выбираем Add backup repository… - Direct attached storage - Microsoft Windows
Name: backup
и нажимаю Next
Server: srv-veeam01
и нажимаю Next
Repository: Location: Path to folder: Browse: выбираю D:\backup
Advanced:
Decompress backup file data blocks before storing: отмечаю галочкойAlign backup file data blocks (recommended): отмечаю галочкой
и нажимаю OK
и нажимаю Next
посмотреть что есть ReFS
и нажимаю Next, Apply, Next, Finish
Шаг №9: Теперь я себе задокумментирую как осуществляется резервное копирование виртуальных машины с ESXi сервера:
Запускаем Veeam B&R (Win - Veeam - Veeam Backup & Replication Console) — после нажимаю Connect - Inventory - Virtual Infrastructure - VMware vSphere - Standalone Hosts - srv-esxi01 — и через правый клик мышью на любой виртуальной машине, к примеру на srv-eset выбираю VeeamZIP…
выбираю месторасположение куда бекапировать виртуальную машину
Backup repository: выбираю backup
и нажимаю OK
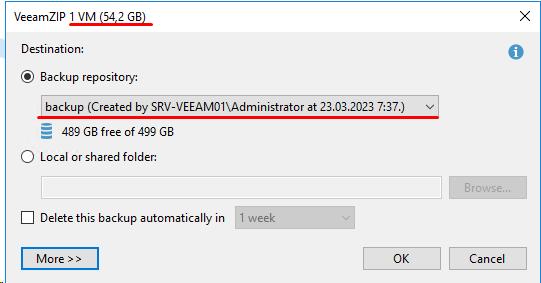
По прошествии некого количества времени
50Gb за 5.20 минут

по итогу размер резервной копии виртуальной машины: 16.6 Gb
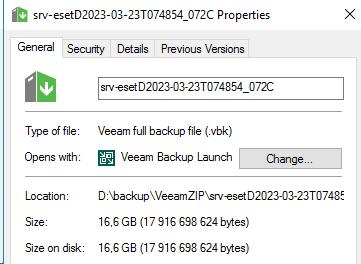
Отлично.
Шаг №10: Подключаю в консоль Veeam хост с Hyper-V:
Запускаем Veeam B&R (Win - Veeam - Veeam Backup & Replication Console) — после нажимаю Connect - Inventory - Virtual Infrastructure - Add Server— выбираю Microsoft Hyper-V
DNS name or IP address: srv-virtual01
и нажимаю Next
Type: Microsoft Hyper-V server (Standalone)
и нажимаю Next
Credentials: AddUsername: polygon\ekzorchikPassword: 712mbddr@Description: srv-virtual01
и нажимаю OK, Next, Apply, Next, Finish
Шаг №11: Теперь я себе задокумментирую как осуществляется резервное копирование виртуальных машины с Hyper-V сервера:
Запускаем Veeam B&R (Win - Veeam - Veeam Backup & Replication Console) — после нажимаю Connect - Inventory - Virtual Infrastructe - Microsoft Hyper-V - Standalone Hosts - srv-virtual01 и через правый клик мышью на виртуальной машине, к примеру srv-web01 выбираю VeeamZIP to backup, запускается процесс создания резервной копии также как было в виртуальными машинами на ESXi, ожидаем…
и бекап также выполняется успешно и располагается на диске D: папки backup.
Что могу сказать, да, у меня узкое горлышко в процедуре резервного копирования это диск и сеть, но чтобы сделать бекап этим можно пренебречь, т.к. я бекапирую данные и раз в неделю сами виртуальные машины, чтобы если что быстро восстановить и накотить свежые данные. В этой органзиации этого пока достаточно.
На этом у меня все, с уважением автор блога Олло Александр aka ekzorchik.