Пока уже переходить с Windows Server 2012 R2 на Windows Server 2019, опять переносить все сервисы, лабораторные работы, так сказать повышать свой профессиональный уровень. Но это ведь интересно я ведь вкладываю время в самого себя.
Сегодня я разберу, как на своем домашнем сервере на базе GIGABTYE C246 WU4 (купить такую можно здесь) и дисках подключенных как LVM-Thin
SSD накопитель «SSD накопитель SILICON POWER M-Series SP512GBP34A80M28 512Гб, M.2 2280, PCI-E x4, NVMe» (купить такой же можно здесь) с интерфейсом M2, но так как на моей материнской плате такие разъемы заняты, то понадобится и соответствующий разъем «Адаптер PCI-E M.2 NGFF for SSD Bulk [asia pcie m2 ngff m-key]» (купить такой же можно здесь)
В заметке участвует:
Тестовый полигон на базе Debian 10 + Proxmox 6Скачанный с Microsoft Volume License Services образ (SW_DVD9_Win_Server_STD_CORE_2019_1809.18_64Bit_English_DC_STD_MLF_X22-74330.ISO).Данный образ загружаю через Web-интерфейс в Proxmox 6
Шаг №1: Подключаемся браузером к Proxmox
https://IP&DNS:8006 - user&pass
Шаг №2: Создаю виртуальную машину
https://IP&DNS:8006 – user&pass – (Folder View) – Datacenter – Virtual Machine – Create VM
Node: srv-proxmoxVM ID: 128 (назначается мастером по порядку)Name: srv-s2019aResource Pool: ничего не указываю
Расширенные параметры Advanced не включаю (то есть пока все по дефолту)
И нажимаю Next
Storage: localISO Image: выбираю SW_DVD9_Win_Server_STD_CORE_2019_1809.18_64Bit_English_DC_STD_MLF_X22-74330.ISOType: Microsoft WindowsVersion: 10/2016/2019
Расширенные параметры Advanced не включаю (то есть пока все по дефолту)
И нажимаю Next
Graphic card: DefaultSCSI Controller: VirtIO SCSIQemu Agent: отмечаю галочкой
И нажимаю Next
Bus/Device: VirtIO Block/0Storage: disk1Disk size (GiB): 50Cache: Default (No cache)
Расширенные параметры Advanced не включаю (то есть пока все по дефолту)
И нажимаю Next
Sockets: 1Cores: 4Type: Default (kvm64)
Расширенные параметры Advanced не включаю (то есть пока все по дефолту)
И нажимаю Next
Memory (MiB): 4096
Расширенные параметры Advanced не включаю (то есть пока все по дефолту)
И нажимаю Next
No network device: галочку не ставимBridge: vmbr0Model: VirtIO (paravirtualized)
Расширенные параметры Advanced не включаю (то есть пока все по дефолту)
И нажимаю Next, Finish
Шаг №3: Добавляю в созданную VM еще одно устройство:
https://IP&DNS:8006 – user&pass – VM ID 128 (srv-s2019a) Hardware – Add – CD/DVD Drive –
Bus/Device: IDE/0Storage: localISO Image: virtio-win-0.1.171.iso
И нажимаю Create
Шаг №4: Запускаю созданную виртуальную машину:
https://IP&DNS:8006 – user&pass – VM ID 128 (srv-s2019a) – Start, после переключаюсь на >_ Console дабы видеть процесс инсталляции, происходит загрузка файлов с образа в оперативную память, после
Language to install: English (United States)Time and currency format: English (United States)Keyboard or input method: US
И нажимаю Next
И нажимаю Install Now
Select the operating system you want to install: выбираю Windows Server 2019 Standard (Desktop Experience)
И нажимаю Next
I accept the license terms: отмечаю галочкой
И нажимаю Next
Custom: Install Windows only (advanced): выбираю
Ну а дальше, установщик Windows не видит жесткий диск – это нормально, т.к. я при создании виртуальной машины указал что шина диска это VirtIO и как раз для этого я в контейнер виртуальной машины добавил еще один привод:
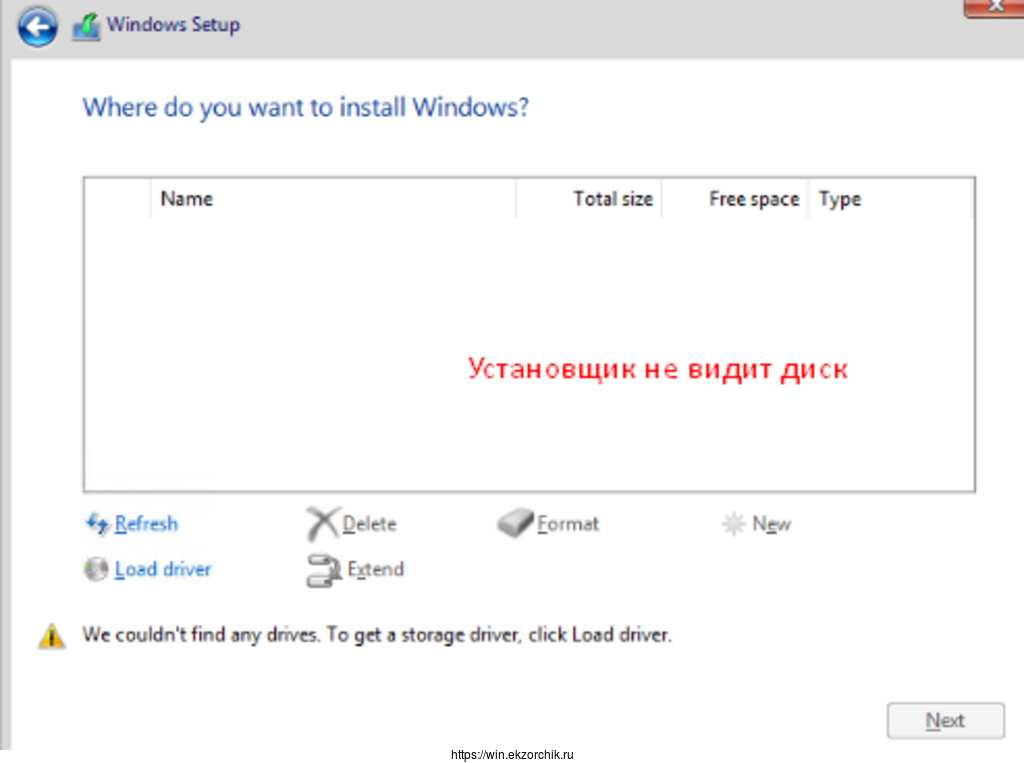
Нажимаю Load driver – Browse – выбираю CD Drive (D): virtio-win-0.1.1 (разворачиваю: viostor – 2k19 - amd64) и установщик с учетом подгруженного драйвера успешно увидел жесткий диск данной виртуальной машины:

Нажимаю Next, Next и далее привычная установка Windows. Заострять внимание на дальнейшем нет смысла.
Шаг №5: После того как система Windows Server 2019 Standard установилась, устанавливаем драйвера на устройства которые не опознались установщиком Windows все также с подмонтированного образа virtio-win-0.1.171.iso

Шаг №6: Копируем с подмонтированного образа virtio-win-0.1.171.iso папку Balloon в C:\Program Files\ и запускаем сервис оптимизации использования оперативной памяти:
Win – Windows System – и через правый клик на Command Prompt – More – Run as administrator –
C:\Users\Administrator> cd /d "C:\Program Files\Ballon\2k19\amd64” C:\Program Files\Balloon\2k19\am64>blnsvr.exe -i Service Installed Service is starting… Service RUNNING. C:\Program Files\Balloon\2k19\am64>exit
Также устанавливаю Guest-agent: CD Drive (D: virtio-0.1.171) – guest-agent – qemu-ga-x86_64
После отправляю систему в перезагрузку, авторизуюсь, выключаю и делаю снапшот подготовленной виртуальной машины на будущее использование для отката для новых наработок.
Итого поставленная задача выполнена, с уважением автор блога Олло Александр aka ekzorchik.